How to Install the New Windows 11 Paint App on Windows 10
ونڈوز 11 نے بہت ساری بصری تبدیلیاں اور نئی خصوصیات متعارف کرائی ہیں۔ اس کے علاوہ مائیکروسافٹ آپریٹنگ سسٹم کو بہتر بنانے کے لیے مسلسل کوشاں ہے۔ اب تک، مائیکروسافٹ نے آپریٹنگ سسٹم کے لیے کئی نئی ایپس جاری کی ہیں جیسے کہ ایک نئی میڈیا پلیئر ایپ، فوٹو ایپ وغیرہ۔
مائیکروسافٹ نے ونڈوز 11 آپریٹنگ سسٹم پر پینٹ ایپ کو بھی دوبارہ ڈیزائن کیا ہے۔ تاہم، چونکہ دوبارہ ڈیزائن کردہ پینٹ ایپ صرف ونڈوز 11 کے لیے دستیاب ہے، اس لیے ونڈوز 10 کے صارفین اس تک براہ راست رسائی حاصل نہیں کر سکتے۔
ونڈوز 10 پر ونڈوز 11 پینٹ ایپ انسٹال کرنے کے لیے، صارفین کو ایک طویل عمل سے گزرنا ہوگا۔ لہذا، اگر آپ اپنے ونڈوز 10 پر نئی ونڈوز 11 پینٹ ایپ انسٹال کرنے میں دلچسپی رکھتے ہیں، تو آپ صحیح گائیڈ پڑھ رہے ہیں۔
ونڈوز 10 پر ونڈوز 11 پینٹ ایپ انسٹال کرنے کے اقدامات
اس آرٹیکل میں، ہم Windows 10 پر Windows 11 پینٹ ایپ انسٹال کرنے کے لیے مرحلہ وار گائیڈ کا اشتراک کریں گے۔ آئیے دیکھتے ہیں۔
1. سب سے پہلے، اس ویب سائٹ کو کھولیں اور بائیں ڈراپ ڈاؤن مینو پر 'ProductID' کو منتخب کریں۔ پھر، دائیں ڈراپ ڈاؤن مینو پر، 'تیز' کو منتخب کریں۔ اب نیچے دیے گئے مواد کو ٹیکسٹ فیلڈ میں چسپاں کریں اور چیک مارک بٹن پر کلک کریں۔
9PCFS5B6T72H
2. اب آپ فائلوں کی ایک لمبی فہرست دیکھیں گے۔ Microsoft.Paint_11.2110.0.0_neutral_~_8wekyb3d8bbwe.msix بنڈل پر دائیں کلک کریں اور فائل کو ڈاؤن لوڈ کرنے کے لیے 'لنک کو بطور محفوظ کریں' کا اختیار منتخب کریں۔
3. اب اپنے پی سی پر 7-زپ انسٹال کریں۔ انسٹال ہونے کے بعد، 7-زپ کھولیں اور اس فائل کو تلاش کریں جسے آپ نے ڈاؤن لوڈ کیا ہے۔ فائل کو منتخب کریں اور 'Extract' بٹن پر کلک کریں۔
4. اگلا، Extracted فولڈر کھولیں اور x64.MSIX پیکیج کو تلاش کریں۔ پیکیج کو منتخب کریں اور سب سے اوپر ایکسٹریکٹ بٹن پر کلک کریں۔
5. اب، آپ کو Paint_x64 فولڈر کھولنے کی ضرورت ہے۔
6. Paint_x64 فولڈر پر، 'AppsManifest.xml' فائل پر دائیں کلک کریں اور نوٹ پیڈ میں فائل کو کھولنے کے لیے 'Edit' کو منتخب کریں۔
7. اب سسٹم > اس کے بارے میں سیکشن میں جائیں اور آپ جو OS بلڈ ورژن استعمال کر رہے ہیں اسے نوٹ کریں۔
8. اب، نوٹ پیڈ فائل پر واپس جائیں جسے آپ نے کھولا ہے۔ MinVersion=”10.0.xxxx.xx” والی لائن تلاش کریں۔ آپ کو اپنے بلڈ نمبر کے ساتھ X کو تبدیل کرنے کی ضرورت ہے۔ ایک بار کام کرنے کے بعد، فائل کو محفوظ کریں.
9. اب، اسی فولڈر پر، چار فولڈرز کو حذف کریں جیسا کہ ذیل میں بتایا گیا ہے۔
AppxBlockMap.xml
AppxSignature.p7x
[Content_Types].xml
AppxMetadata فولڈر
ٹھیک ہے، اب آپ نے پینٹ ایپ کے پیکج میں ترمیم کی ہے۔ اب آپ کو اپنے ونڈوز 10 پر ونڈوز 11 پینٹ ایپ انسٹال کرنے کی ضرورت ہے۔ اس کے لیے، ذیل میں شیئر کیے گئے کچھ اقدامات پر عمل کریں۔
Also Read: Microsoft Might Allow Users to Run Windows 11 on Mac Devices
1. ونڈوز 10 تلاش کھولیں اور ڈویلپر کی ترتیبات میں ٹائپ کریں۔ فہرست میں سے Developer Settings کے آپشن پر کلک کریں۔
2. دائیں پین پر، ڈیولپر موڈ اختیار کو فعال کریں۔
3. اب ونڈوز 10 سرچ کھولیں اور پاورشیل میں ٹائپ کریں۔ پاورشیل پر رائٹ کلک کریں اور رن بطور ایڈمنسٹریٹر آپشن کو منتخب کریں۔
4. اب، اس فولڈر میں جائیں جہاں سے آپ نے MSIXBUNDLE فولڈر نکالا ہے اور x64 فولڈر کھولیں۔ AppxManifest.xml فائل پر دائیں کلک کریں اور 'Copy as Path' آپشن کو منتخب کریں۔
5. پاورشیل ونڈو پر، نیچے دی گئی کمانڈ درج کریں اور Enter بٹن دبائیں۔
Add-AppxPackage -Register filepath
اس بات کو یقینی بنائیں کہ فائل پاتھ کو آپ کے کاپی کردہ راستے سے تبدیل کریں۔
یہی ہے! تم نے کر لیا. یہ آپ کے ونڈوز 10 پر ونڈوز 11 پینٹ ایپ انسٹال کر دے گا۔ اسٹارٹ مینو کو کھولیں، اور آپ کو وہاں نئی پینٹ ایپ مل جائے گی۔
لہذا، یہ گائیڈ اس بارے میں ہے کہ Windows 10 پر Windows 11 پینٹ ایپ کیسے حاصل کی جائے۔ مجھے امید ہے کہ اس مضمون نے آپ کی مدد کی! براہ کرم اسے اپنے دوستوں کے ساتھ بھی شیئر کریں۔ اگر آپ کو اس سے متعلق کوئی شک ہے تو ہمیں نیچے کمنٹ باکس میں بتائیں۔
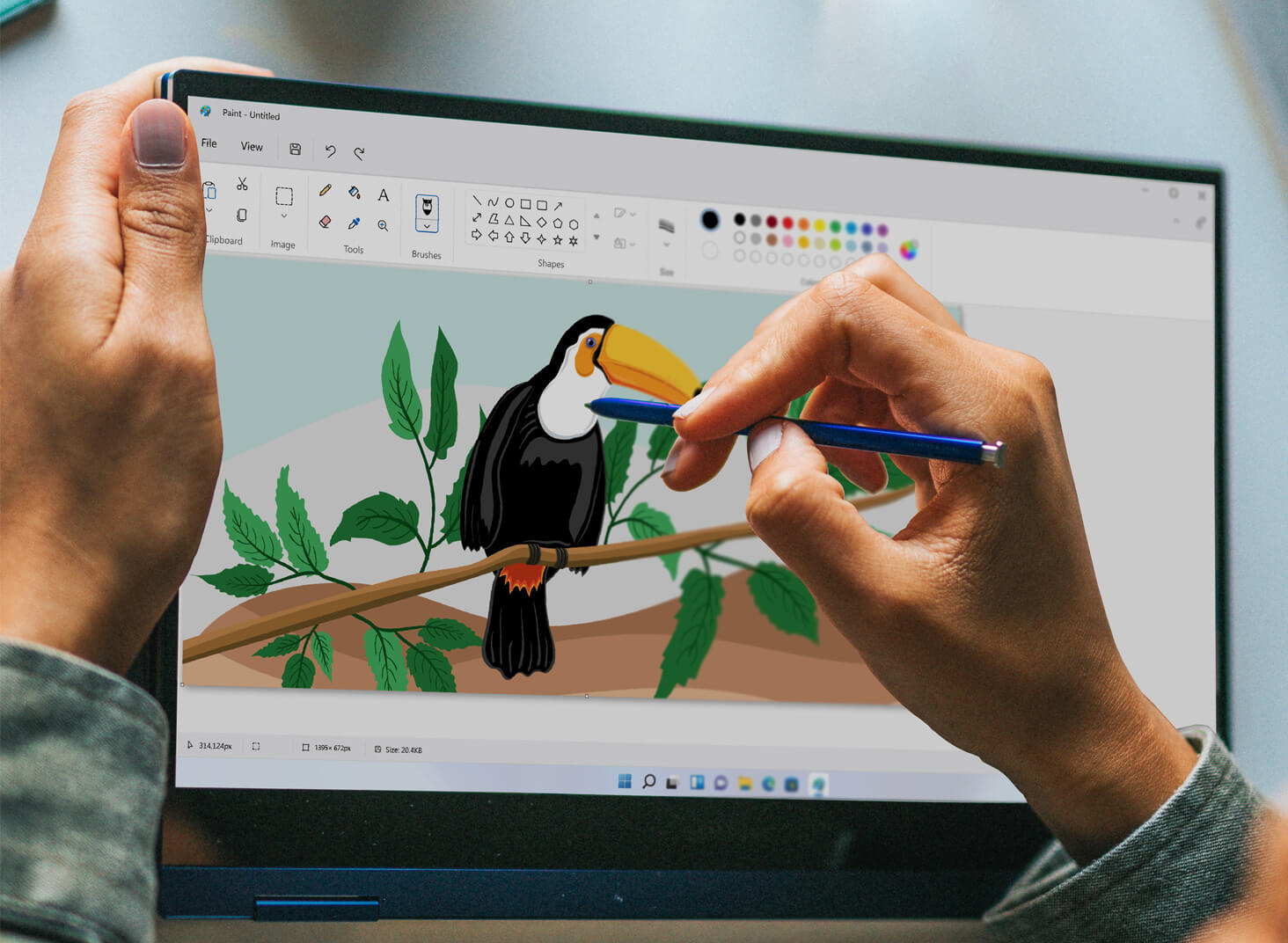

















Comments
Post a Comment